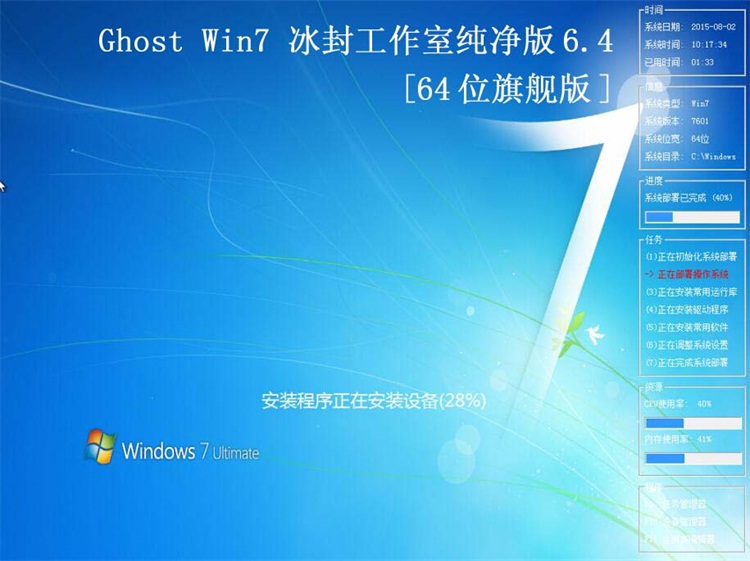什么是硬盘分区?怎样使用u盘给硬盘分区?如何使用u冰封u盘启动盘制作工具制作好的u盘启动盘给全新的硬盘分区?通过以下所介绍的u盘为硬盘分区的教程,教您使用u冰封启动u盘怎么给硬盘分区,让您体验到u冰封u盘启动盘所带来的强大功能。
第一步:
将制作好的u冰封u盘启动盘连接到电脑usb接口,重启电脑等待出现开机界面瞬间按下启动快捷键,系统会进入到启动项选择窗口,然后选择u盘启动后,系统进入至u冰封主菜单,
选择【01】u冰封Win8 64位 正式版,按下回车键确认,如图所示:
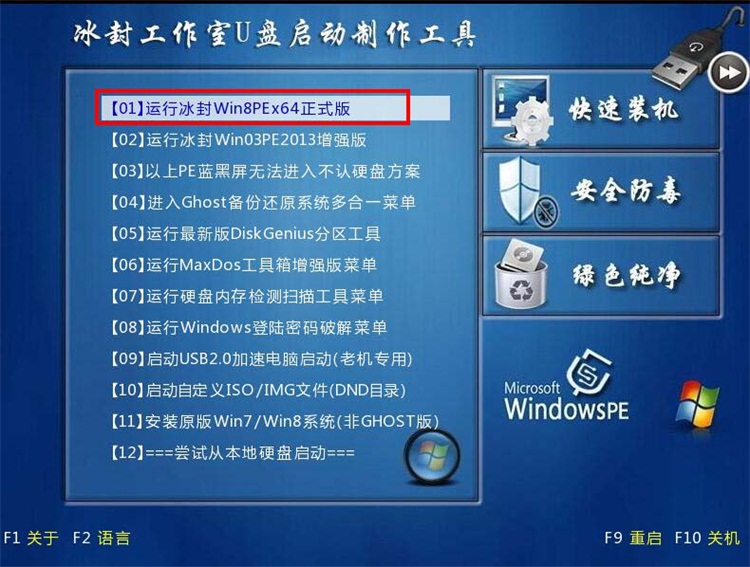
第二步:借助DiskGenius分区工具给硬盘分区
进入win8pe桌面后,双击“DG分区工具”,在dG分区工具主菜单栏上点击“快速分区”如图所示:
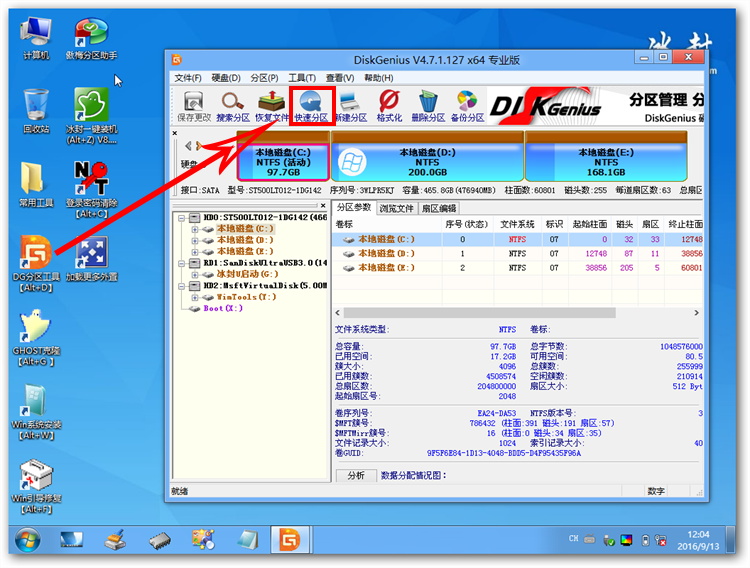
在弹出的窗口中选择“分区数目”,在高级设置中可以设置磁盘格式、大小、卷标以及主分区,修改完成后点击“确定”即可;如下图所示:
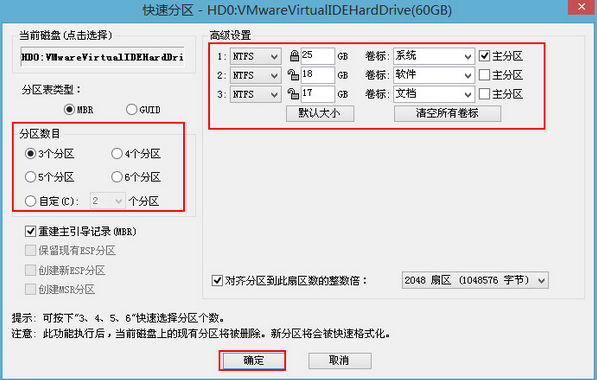
接着会弹出警示窗口,我们确认更改信息无误后,点击“是”,开始进行硬盘快速分区,如图所示:
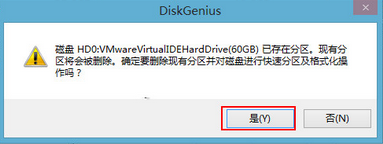
dg分区工具开始硬盘分区工作,将会对所有划分出的硬盘分区进行格式化,如图所示:

分完区后的截图
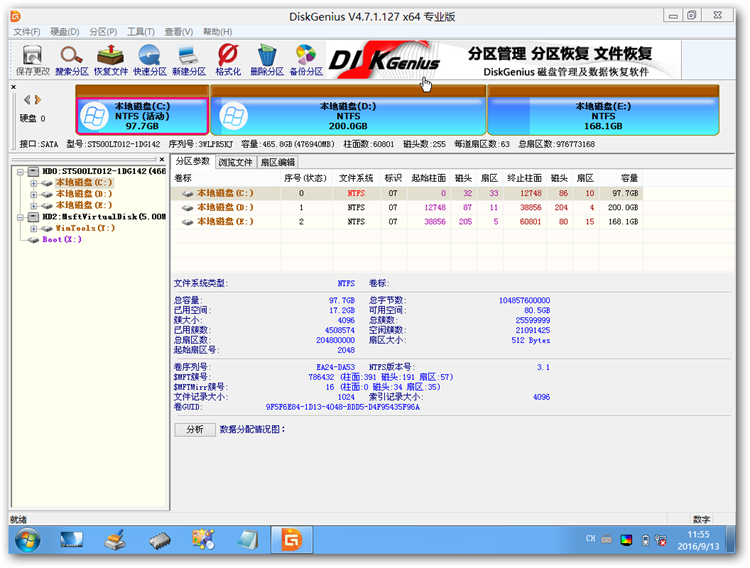
然后点右上角的× 关闭DG分区窗口 然后打开桌面的冰封一键装机 进行安装 下面是图解
1:首先点击"更多"将保存在u盘的系统镜像添加进来,接着选择c盘作系统盘存放镜像,点击“确定”即可,如图所示:
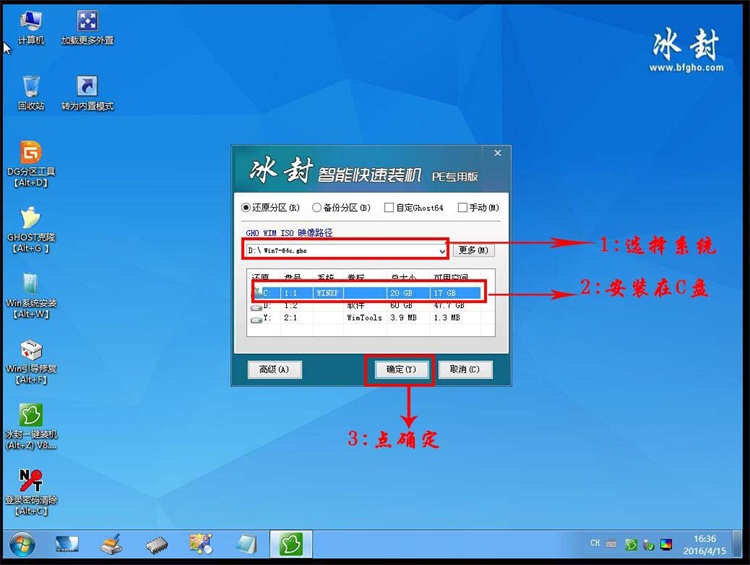
2:在弹出的询问框中点击“是”马上开始安装,如图所示:
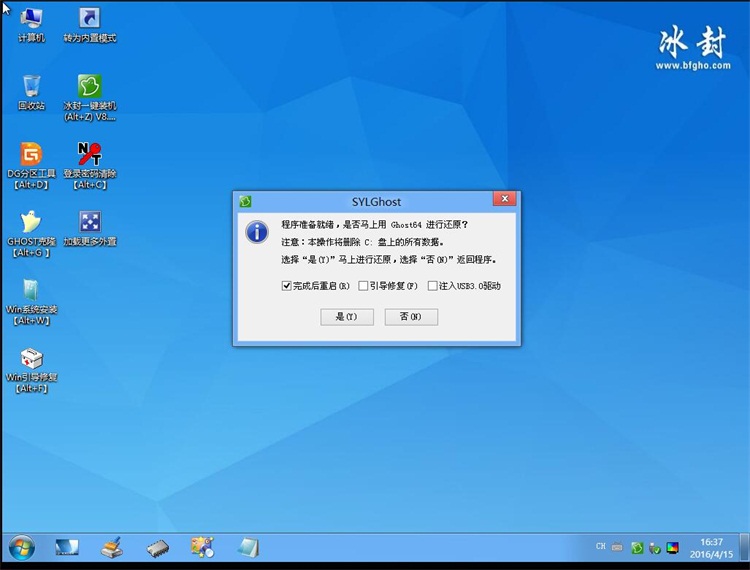
3:完成后电脑会重启继续后续操作,我们只需耐心等待直至进入系统桌面即可,如图所示: