导读
什么是u盘安装xp系统?怎样使用u盘安装xp系统?如何使用冰封u盘启动盘制作工具制作好的启动u盘重装xp系统?通过以下所介绍的u盘安装xp系统教程,教您使用冰封启动u盘如何安装xp系统,让您体验到一键u盘装xp系统所带来的简单快捷。
准备工作
① 使用冰封u盘启动盘制作工具制作好的启动u盘 点击查看 ==》冰封u盘启动盘制作教程
②下载冰封 ghost xp纯净版系统镜像文件 点击查看 ==》冰封XP纯净版镜像下载
第一步:下载ghost xp系统镜像包,存入u盘启动盘。
将准备的的xp系统镜像包存储到已做好的冰封u盘启动盘根目录中:
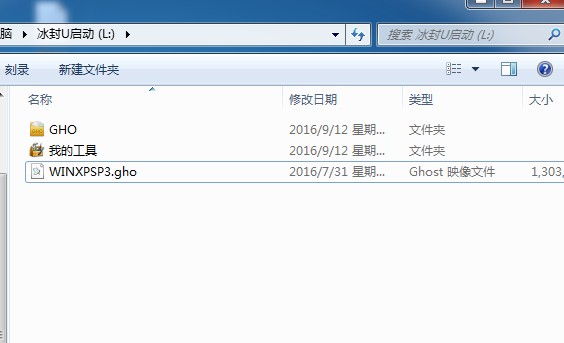
第二步:安装xp系统至电脑当中
①先将冰封u盘启动盘连接到电脑,重启电脑等待出现开机画面时按下启动快捷键,
点击查看 ==》主流台式机 笔记本台快捷键
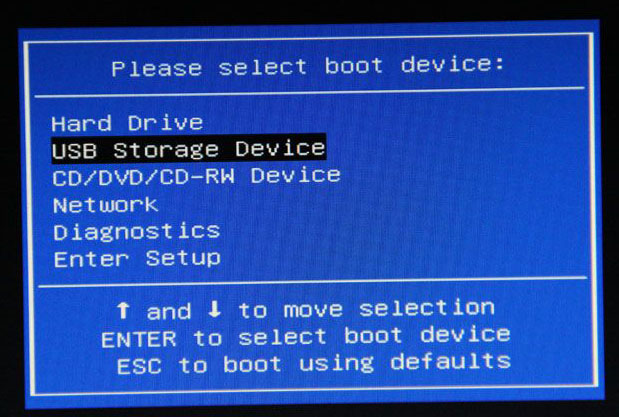
②使用u盘启动盘进入冰封主菜单,选择【01】冰封win8 PE x64 正式版,按下回车键进入,如图所示:
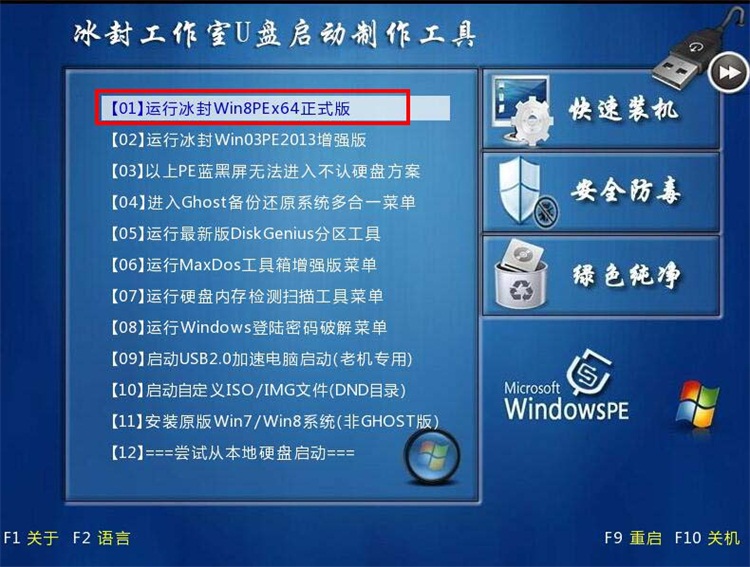
③进入pe后会自启冰封pe装机工具,首先点击"更多"将保存在u盘的系统镜像添加进来,接着选择c盘作系统盘存放镜像,点击“确定”即可,如图所示:
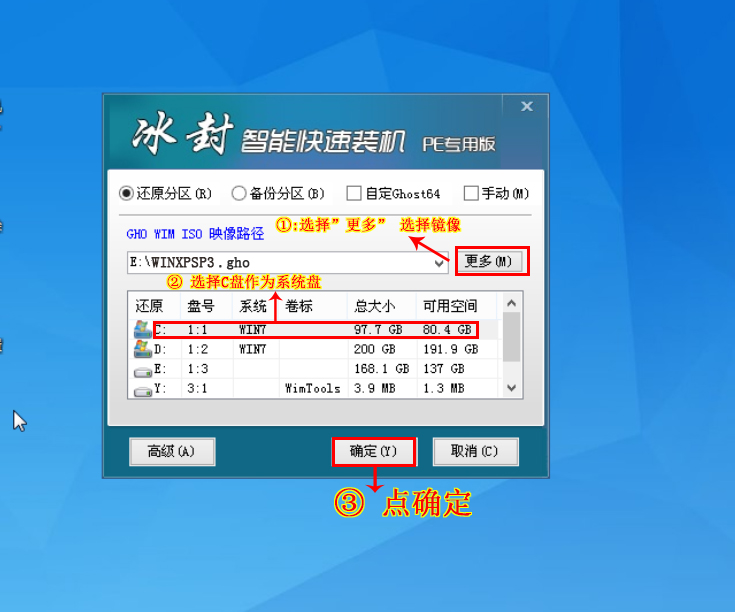
④在弹出的询问框中点击“是”马上开始安装,如图所示:
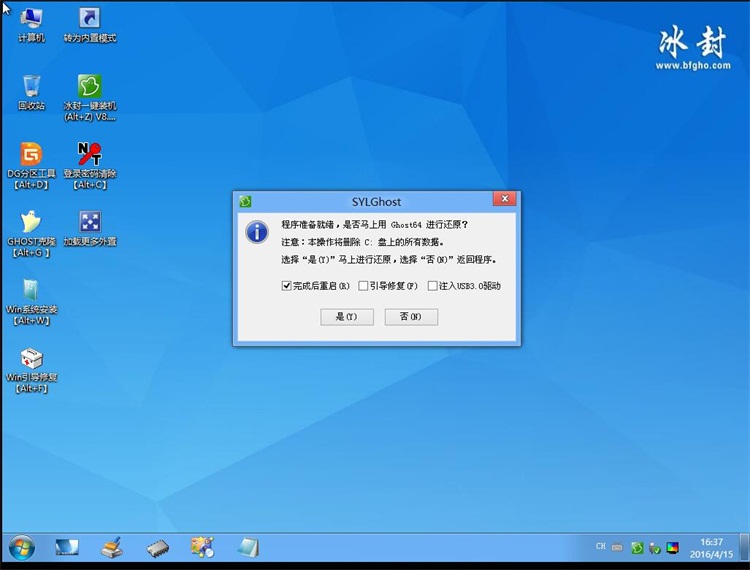
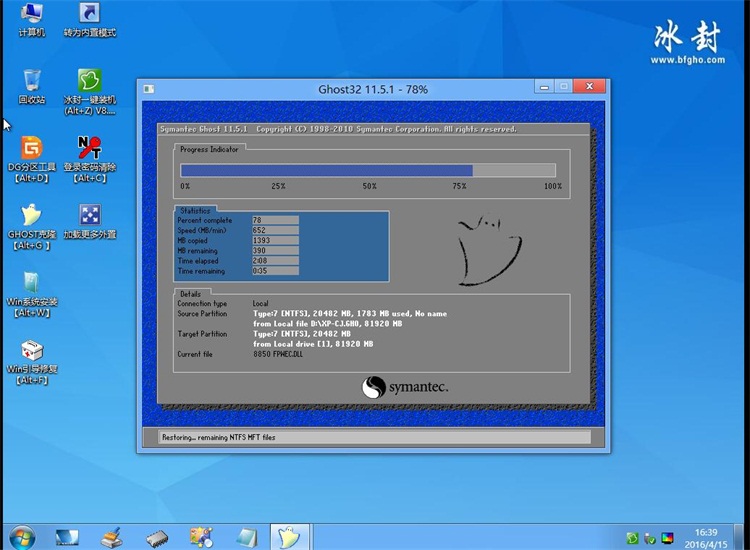
⑤完成后电脑会重启继续后续操作,我们只需耐心等待直至进入系统桌面即可,如图所示:

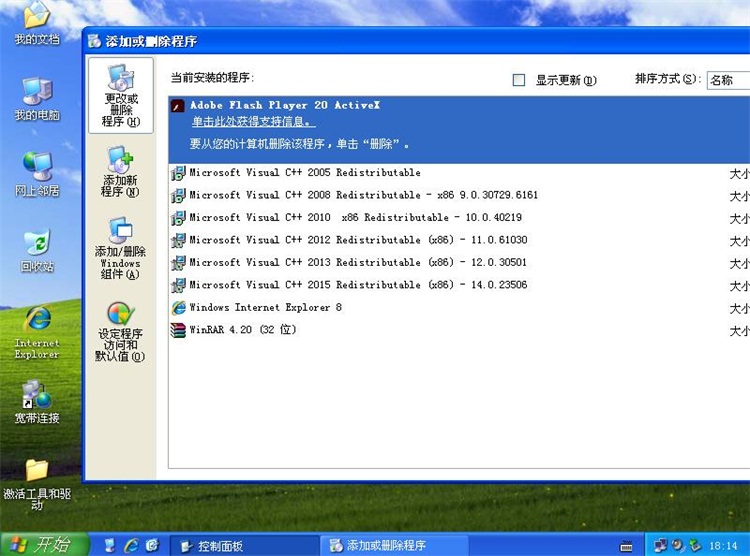
以上就是冰封u盘安装xp系统教程,还有不懂如何重装ghost xp的用户,可以尝试以上教程操作看看,希望此教程可以给大家带来更多的帮助。


